Obiecałam sobie, że w wakacje poświęcę sporo czasu, na to, by nauczyć się obsługiwać program Photoshop. Jak mi poszło ?
Zapraszam na pierwszy tutorial- Jak zrobić gwiazdy na niebie? przewodnik wraz z efektami mojej pracy ;)
Moje pierwsze wrażenie, co do programu ? Przede wszystkim ogrom możliwości, niezliczone ustawienia, czy opcje zmian. Jak tu w tym wszystkim się odnaleźć? Spokojnie ;)- najpierw trzeba poznać opcje programu- po prostu najeżdzając kursorem myszki na daną ikonę pojawia się jej nazwa, zwykle od razu mówi do czego dany przyrząd służy, jeżeli nie jesteśmy pewni, wystarczy wpisać dany wyraz w wyszukiwarkę. Staramy się też zapamiętywać lokalizację przyrządów, czy opcji, by później nie tracić czasu na szukanie.
No to już czas, by zaczynać !
1)Lewy górny róg-Plik/Otwórz-wybieramy obraz, który będziemy edytować
2)Następnie zwracamy uwagę na warstwy --prawy przycisk myszki --powiel warstwę
3)Po prawej stronie w tabeli- zakładka dopasowania- tam zmieniamy jasność, kontrast, poziomy, krzywe, itd., aby uzyskać efekt ciemnego/przyciemnionego nieba
4)Gdy już mamy ciemne niebo, i nie będziemy już zmieniać rubryki dopasowania, powielamy naszą warstwę
5)Ustawienia dotyczące pędzla znajdziemy po kliknięciu na ikonę pędzla(po lewej stronie na pasku bocznym) i obok zmiany rozmiaru pędzla - ikona przełącz panel pędzla
Uwaga! Przed rozpoczęciem "tworzenia gwiazd" (będziemy robić to pędzlem) otwórz nowy plik- po prostu niech to będzie czarne tło , by na nim przetestować i wybrać odpowiednie pędzle, ich krycie i inne dodatkowe ustawienia.
6)Teraz tylko wybieramy rodzaj pędzla oraz jego rozmiar, możemy skorzystać z dodatkowych ustawień, takich jak dynamika kształtu, koloru, itd. Wybierzcie kilka rodzajów, zarówno twórzcie pojedyncze punkty, jak i szersze pasy galaktyki :) Jeszcze tylko zmieńmy kolor z białego na turkus, pastelowy niebieski, czy nawet żółty by uzyskać ciekawy efekt ;)
Oto co uzyskałam :
Mam nadzieję, że pomogłam ;) Czekam na efekty waszych prac oraz odczucia związane z używaniem Photoshopa :D


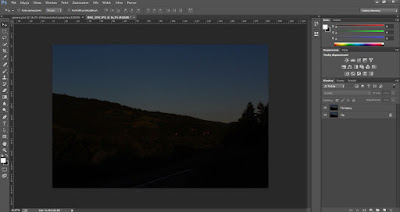
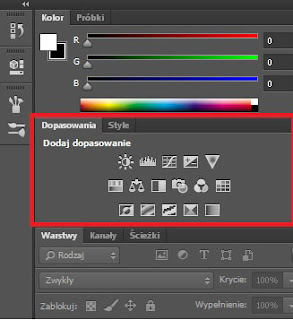
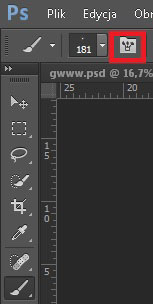

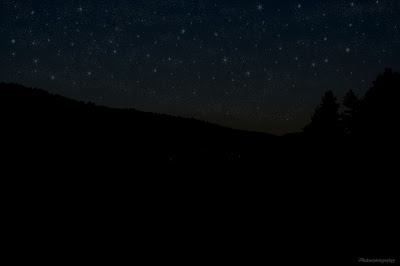
Brak komentarzy:
Prześlij komentarz